Модуль "Платежный терминал". Интеграция с платежными системами
С радостью спешим сообщить о возможности приема онлайн платежей на Ваших сайтах, через формы, созданные на сервисе FormDesigner.ru. Для этого мы создали специальный модуль, который получил название – Платежный терминал. С его помощью Вы без проблем настроите прием платежей на своем сайте, через такие платежные системы:
Это лидеры рынка организации приема электронных платежей в Рунете. В будущем этот список будет расширяться. Платежный терминал доступен лишь для тарифных планов Platinum.
Для того чтобы настроить платежный терминал, перейдите в нужный проект во вкладку «Модули». Там появился новый модуль.

Наведите на него мышкой и нажмите на ссылку «Добавить». Перед Вами откроется основное окно настройки платежного терминала.

В данном окне будет доступно 3 основных вкладки: товар, платежные системы, курс валют.
Добавление товара
Во вкладке «Товар» задаются следующие параметры:
- Название товара. Именно это название передается в платежные системы, при совершении оплаты.
- Описание товара. Выводится на странице выбора способа оплаты (если активировано более одной платежной системы).
- Цена товара. Можно задать фиксированную либо динамическую цену. Если Вы выбрали динамическую цену товара, то она будет рассчитываться по заданной формуле. Для этого в форму необходимо добавить специальный элемент формы «Формула», после чего необходимо настроить необходимый алгоритм расчёта цены, что делает платежный терминал очень гибким.
-
Валюта. На данный момент доступны такие валюты:
- Рубль
- Доллар
- Гривна
- Евро
Настройка платежных систем
Это самый важный пункт в настройке платежного терминала. Именно здесь Вы выбираете, через какие платежные системы можно будет оплачивать товар. И соответственно здесь задаются все параметры платежных систем.

На данный момент доступны следующие платежные системы:
- Робокасса
- Интеркасса
- WebMoney
Для активации нужной платежной системы необходимо выбрать соответствующий чекбокс. После чего необходимо перейти к настройке данной платежной системы. О том, как правильно настроить эти платежные системы мы поговорим ниже.
Настройка курса валют
Так как цена товара может быть в одной валюте, а в разных платежных системах валюта магазина может отличаться, поэтому для правильного пересчета цены мы ввели курс валют, который Вы сами задаете.

Для Вашего удобства внизу выведены информеры курсов валют на текущую дату. Все курсы валют Вы вводите ВРУЧНУЮ САМИ и за актуальностью данных Вы должны следить тоже сами.
Коэффициент цены для магазина
Для каждой платежной системы Вы можете задать свой коэффициент цены, таким образом можно изменить цену товара в зависимости от того, через какую платежную систему идет оплата. По умолчанию коэффициент цены равен 1.
Интеграция с платежными системами
ВАЖНО: прежде чем переходить к настройке платежных систем, рекомендуем добавить собственный поддомен для формы. О том, как это сделать, читайте здесь.
Интеграция с платежной системой Робокасса
Для того чтобы перейти к интеграции с системой Робокасса, необходимо кликнуть на иконку шестеренки соответствующей платежной системы.

Перед Вами раскроется ряд текстовых полей, в которые необходимо ввести данные платежной системы. Те поля, которые подсвечены серым цветом, доступны лишь для чтения, а данные из них необходимо ввести в настройки магазина на сайте Робокассы.
Переходим к созданию и активации магазина в Робокассе:
- Зарегистрируйтесь в системе Робокасса по этой ссылке (или используйте промокод - 01FD и получите скидку на обслуживание на первые три месяца)
- Создайте магазин по этому руководству и заполните карточку магазина
- Перейдите в технические настройки магазина


- Задайте Пароль #1 и Пароль #2. После сохранения, данный пароль не отображается на странице
- Введите “Result Url”, “Success Url” и “Fail Url”. Эти данные нужно скопировать из платежного терминала на сайте FormDesigner.ru.
- Метод отсылки данных везде поставьте равным – POST
- Сохраните введенные параметры.
После того, как все данные магазина заполнены, запросите активацию магазина — без активации магазина оплату провести не удастся.
Теперь эти данные (Идентификатор магазина, Пароль #1 и Пароль #2) необходимо ввести в платежный терминал на нашем сайте FormDesigner.ru
Интеграция с платежной системой Интеркасса
Для того чтобы перейти к интеграции с системой Интеркасса, необходимо кликнуть на иконку шестеренки соответствующей платежной системы.

Как и в случае с Робокассой, первым делом необходимо создать и активировать магазин на сайте Интеркассы. Ознакомиться с инструкцией по подключению можно по этой ссылке.
Зайдите в личный кабинет на сайте Интрекассы и добавьте новую кассу.

Выберите тип кассы: по договору или без договора. Введите адрес сайта, название и валюту кассы и нажмите на кнопку «Создать». После этого касса будет создана и Вашему магазину будет присвоен уникальный идентификатор, который необходимо скопировать в платежный терминал.
Теперь необходимо перейти в «Настройки» кассы. Для этого нажмите на иконку, как показано ниже:

Теперь можно ввести общие настройки кассы: описание, ключевые слова, категории каталога, добавить логотип и настроить уведомления.

Во вкладке «Платежные системы» можно выбрать, кто будет платить комиссию платежной системы: Вы или плательщик. Также на этой вкладке активируются нужные платежные системы.
Далее необходимо перейти во вкладку «Интерфейс» и заполнить необходимые поля (их нужно скопировать из платежного терминала на сайте FormDesigner.ru):

Тип запроса установите равным – POST.
Далее перейдите во вкладку «Безопасность»:

Алгоритм подписи необходимо установить в значение MD5. На этой странице находится Ваш секретный ключ, который необходимо скопировать и установить в соответствующее поле в модуле «Платежный терминал» на сайте FormDesigner.ru.
Интеграция с платежной системой WebMoney
Для того чтобы перейти к интеграции с системой WebMoney, необходимо кликнуть на иконку шестеренки соответствующей платежной системы.

Для того чтобы иметь возможность принимать платежи на своем сайте через платежную систему WebMoney, необходимо настроить свой WM кошелек на прием средств, в автоматическом режиме. Для этого перейдите на сайт merchant.webmoney.ru и авторизуйтесь на нем.
Далее необходимо перейти на страницу «Настройки» - «Список кошельков».

Выберите нужный кошелек и нажмите на ссылку «Настроить». Перед Вами откроется страница настроек Вашего кошелька. Заполните нужные параметры, основываясь на данных из модуля «Платежный терминал» на нашем сайте. После чего переведите кошелек в рабочий режим.
Интеграция с платежной системой LiqPay
Для того чтобы перейти к интеграции с системой LiqPay, необходимо кликнуть на иконку шестеренки соответствующей платежной системы:

Теперь в эти поля нужно внести данные платежной системы. Для этого переходим на сайт LiqPay, вводим там свой номер телефона, после чего вы попадаете в свой личный кабинет.

Для того, чтобы иметь возможность принимать платежи, необходимо переключиться во вкладку «Бизнес» и создать свой первый магазин:

Перед вами откроется мастер создания магазина, где нужно заполнить название магазина, веб-адрес, e-mail и категорию магазина. После того, как все данные заполнены, необходимо перейти к следующему шагу. Для этого нажмите на кнопку «Далее»:

На этой странице необходимо выбрать, куда будут зачисляться средства:
- На расчетный счет
- На банковскую карту
Заполните нужные поля и переходите к следующему шагу:

На этой странице вы найдете ваш публичный и приватный ключ, которые и нужно скопировать и вставить в модуль «Платежный терминал».
Теперь необходимо настроить API магазина. Для этого кликните по ссылке в меню «Мои магазины» и перейдите в настройки магазина, во вкладку «API»:

Здесь необходимо заполнить поле URL уведомлений сервер-сервер, а также URL магазина клиент-сервер. Все эти данные вы найдете в настройках модуля «Платежный терминал». Просто скопируйте данные и вставьте их в эти поля. После того, как все данные заполнены, незабываем нажать на кнопку «Сохранить».
Интеграция с платежной системой ЮKassa
Перед тем как перейти в настройки самой платёжной системы, Вам необходимо настроить основные параметры модуля.
Чтобы настраивать прием платежей по этой инструкции, нужно подать заявку на подключение ЮKassa и заключить договор с компанией "ЮMoney". Когда у вас появится личный кабинет на сайте ЮKassa, можно приступать к дальнейшей настройке этой платежной системы.
Регистрация в ЮKassa
Важно! Если Вы самозанятый, сначала отправьте заявку на подключение с сайта ЮKassa и дождитесь, пока её одобрят (с вами свяжется менеджер). После этого можно регистрироваться в ЮKassa по инструкции.
Инструкция по процессу регистрации
Данные для договора
Сразу после регистрации нужно указать данные для договора и выбрать готовое решение в меню Интеграция.
Подробнее о каких данных для договора идет речь
Выбор готового решения
- В личном кабинете ЮKassa зайдите в раздел "Интеграция" и выберите пункт "Готовые решения"
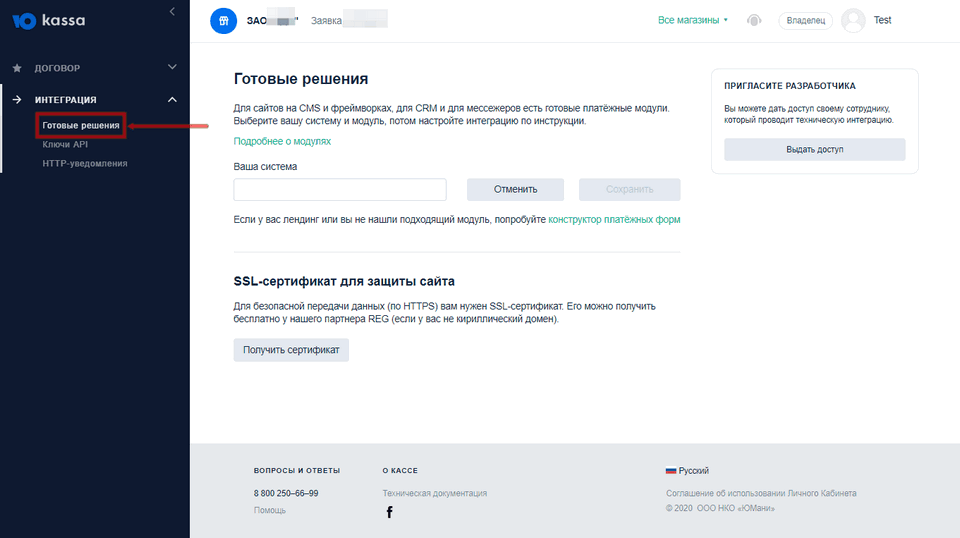
- Выберите в списке “FormDesigner” или начните вводить название, чтобы воспользоваться поиском.
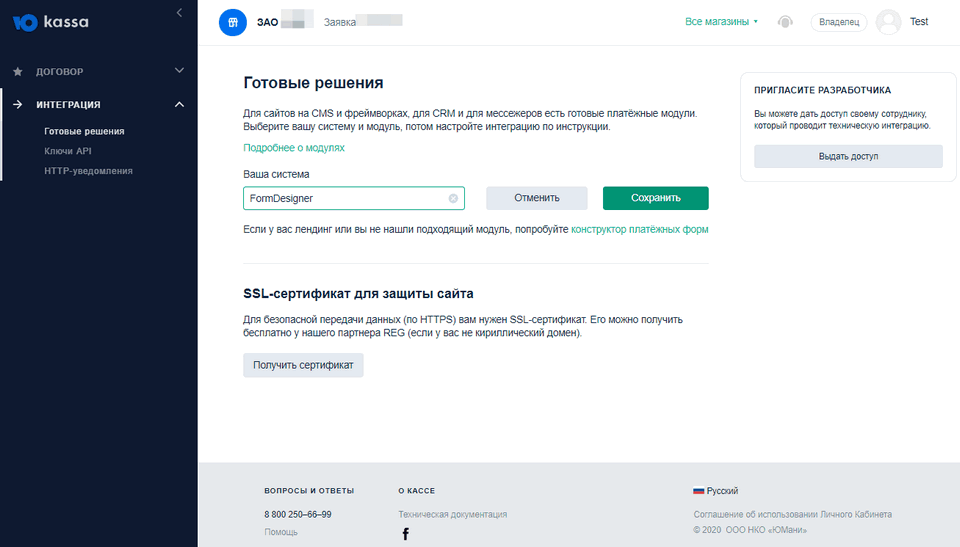
- Выберите модуль "FormDesigner" и нажмите сохранить.
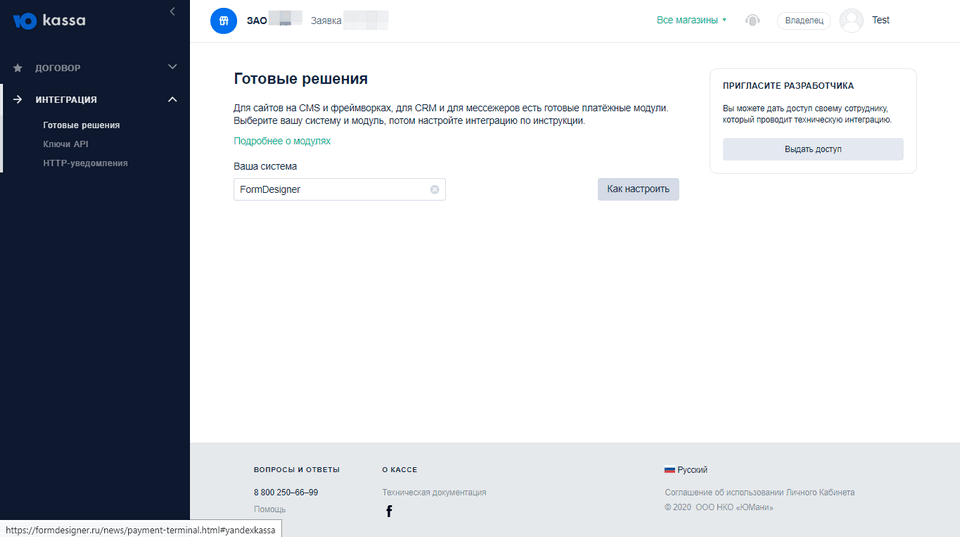
Проверка анкеты и подписание договора
Когда проверка пройдена, в личном кабинете появится страница подписания договора.
- Скачайте договор (заявление о подключении) и распечатайте его.
- На последней странице поставьте дату, подпись и печать (если она у вас есть). На всех остальных — подпись с расшифровкой.
- Отсканируйте все страницы договора и отправьте сканы нам на подпись.
Когда ЮKassa подпишет договор (это занимает от 1 до 3 рабочих дней), его можно будет скачать в личном кабинете. Если к этому времени вы уже выбрали готовое решение - можно перейти к настройкам модуля и принимать платежи.
Параметры для настройки модуля
Вам потребуется:
- shopId - появится в личном кабинете ЮKassa сам, когда вы подключитесь к сервису
- секретный ключ - нужно самостоятельно выпустить после подписания договора и активировать в личном кабинете ЮKassa по инструкции. До подписания договора можно использовать секретный ключ из тестового магазина
Настройка модуля
После того, как Вы получите секретный ключ, то можно переходить к настройке приема платежей через ЮKassa в нашем модуле "Платежный терминал". Чтобы активировать платежную систему ЮKassa, нужно активировать переключатель. После чего необходимо перейти к настройке данной платежной системы, нажав на "шестерёнку", напротив платёжной системы:
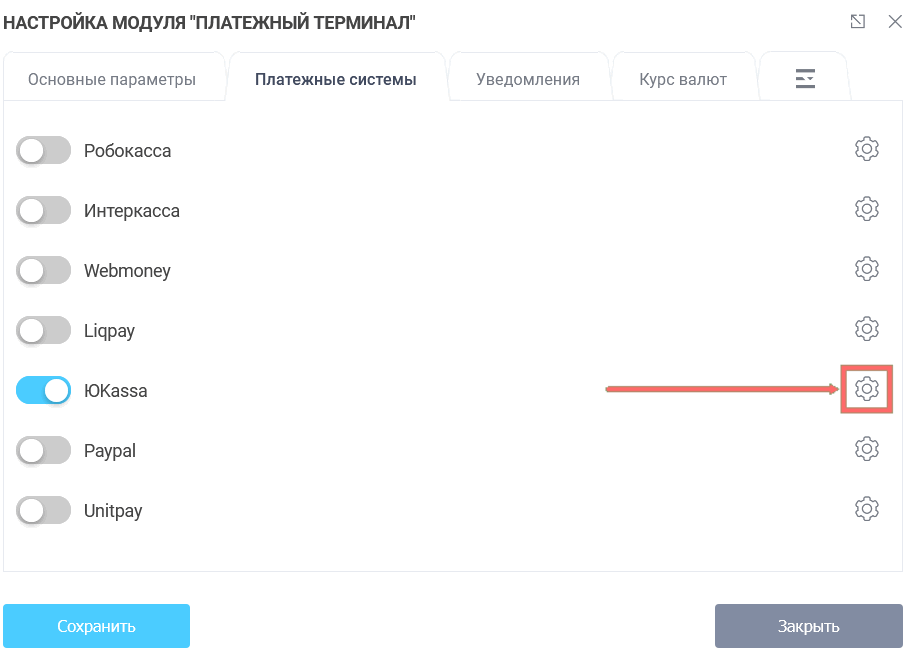
Перед вами откроются основные параметры для настройки данной платежной системы:
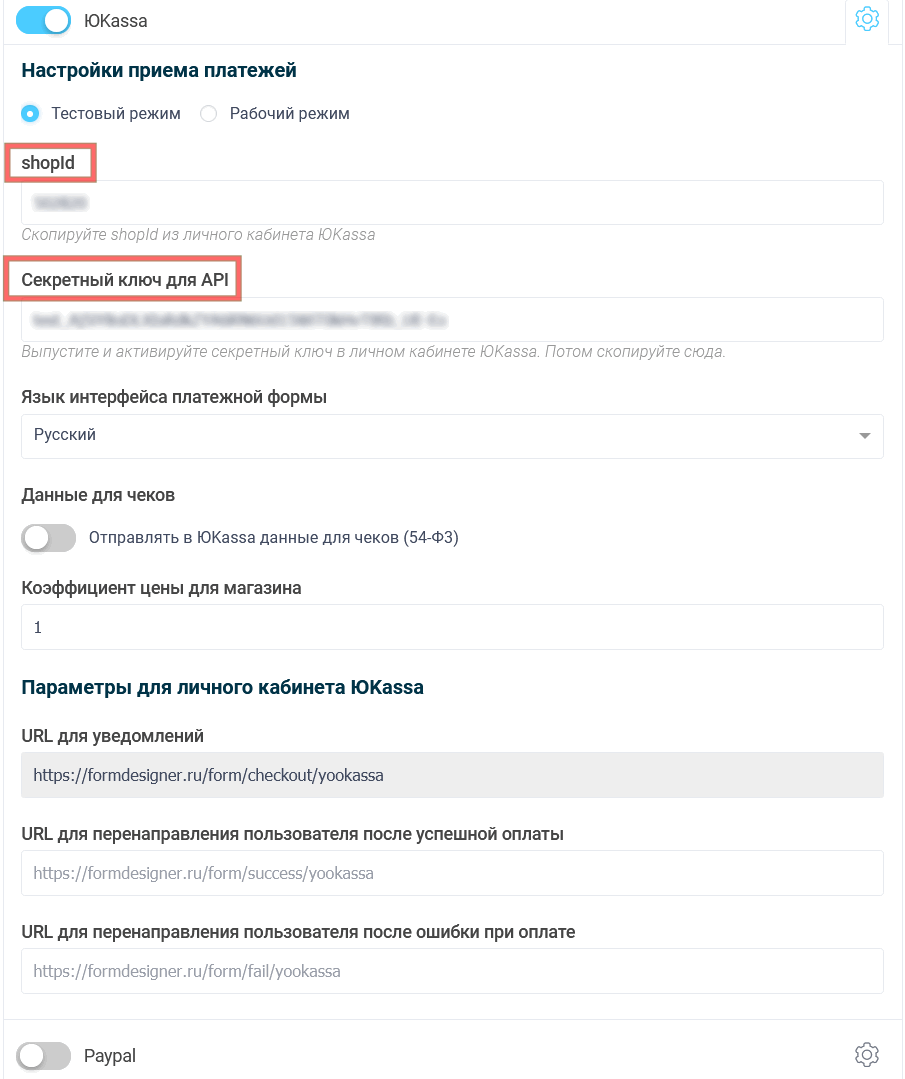
Тестирование платежей
Сначала вы получите тестовый scid: он нужен, чтобы проверить прием платежей. Если с тестовым параметром всё пройдет успешно, напишите об этом специалистам ЮKassa. Они пришлют scid для реальных платежей. Процесс настройки будет точно таким же.
Интеграция с платежной системой Paypal
Для того, чтобы перейти к настройкам платежной системы Paypal, необходимо кликнуть на иконку шестеренки соответствующей платежной системы:

После чего перед вами откроются основные настройки этой платежной системы:

А именно, вам нужно выбрать режим работы: тестовый или рабочий, указать email от своего бизнес аккаунта на сайте Paypal, а также выбрать валюту и коэффициент цены.
Теперь нужно настроить Paypal на прием платежей через наши формы. Для этого войдите в свой бизнес аккаунт на сайте Paypal, на который вы будете получать средства и перейдите в настройки профиля:

Далее необходимо выбрать пункт «My selling tools» и в разделе «Selling online» найти пункт «Website preferences» и нажать «Update»:

Здесь вам нужно включить автоматическое перенаправление пользователя после совершения платежа. Можно указать ссылку на нашу страницу https://formdesigner.ru/form/success, либо использовать любую другую на вашем сайте:

Теперь необходимо активировать Paypal Instant Payment Notifications. Для этого найдите в разделе «Getting paid and managing my risk» пункт « Instant payment notifications» и нажмите «Update»:

В настройках IPN указываем Notification URL из настроек модуля - https://formdesigner.ru/form/checkout/paypal

Этот URL менять нельзя! Именно на него будут приходить уведомления о проведении платежа, где мы будем менять статус платежа.
Далее включаем Message delivery и сохраняемся. На этом настройка аккаунта завершена и можно принимать платежи.
Если что-то не понятно, то задавайте свои вопросы в комментариях.
Обращаем Ваше внимание, что это бета-версия модуля. Если Вы обнаружите какие-либо ошибки или недочеты, то обязательно сообщите в нашу службу поддержки.
На этом все. Ждем Ваших комментариев!




