Форма онлайн-записи. Что это и как создать
В последнее время всё более актуальным становятся электронные очереди и онлайн-запись на прием или услугу. Это связано с тем, что многие учреждения медицинского характера, сферы услуг, например, автомойки, салоны красоты, сауны, кинотеатры, различные дворцы культуры, бронирование билетов в драмтеатры и концертные залы, не хотят потерять клиентов, если кто-то не смог дозвониться, пока с одним клиентом выясняли, свободно ли место и в какое время. Клиенту, который имеет свой распорядок дня, планирует время на получение услуг, также проще воспользоваться сервисом онлайн-записи и узнать свободные дату и время, и вовремя спланировать свой день.
Стоить отметить, что всем администраторам и руководителям сферы услуг, намного удобнее контролировать рабочее время сотрудников, когда ведётся учёт онлайн-записей в простом виде, например, календаря, где все часы работы отображаются в удобном виде. Они могут видеть какое время занято или свободно. Также могут просто настроить отведённое время на предоставление услуги, будь-то записаться на массаж, который составляет 30 минут или один час, или организовать бронь на билеты на определённое время, забронировать сауну на 4 часа, при этом взять предоплату, если настроить онлайн платежи в сервисе. Т.е. будет точно знать, что клиент воспользуется предоставляемыми услугами.
Руководители мелкого бизнеса имеют возможность регулировать процесс записи. Клиенты могут воспользоваться услугами, не звоня и не выходя из дома, или из мобильного приложения, просто выбрав время в необходимый день и чётко знать, что его услуга будет оказана в назначенный час.
Клиенты могут сделать запись в любое время суток и независимо от дня недели, т.е. им не нужно ждать когда будет рабочее время, чтобы позвонить и записаться. Они сразу могут выбрать нужный день в форме онлайн-записи и увидеть какое время занято, а какое свободно. После чего можно выбрать подходящее время, оставить свои контактные данные и забронировать за собой это время.
Программа для записи клиентов
Для того, чтобы организовать онлайн-запись на свои услуги можно воспользоваться готовыми онлайн сервисами, которые предоставляют все готовые инструменты.
Что необходимо учитывать при выборе сервиса для онлайн-записи?
- Интуитивно понятная настройка сервиса
- Возможность обратной связи (e-mail уведомления для клиентов, sms уведомления)
- Своевременно получить уведомление от клиента о записи (по sms, на e-mail или в мессенджер)
- Тестовый период сервиса
- Возможность подключить оплату к форме онлайн-записи
- Интеграция с CRM системами
- Подключение различных систем аналитики
- Встроенный конструктор веб-форм
- Возможность сохранения контактов, чтобы при последующем входе клиенту не нужно было снова вводить свои данные
- Возможность использовать сервис на своем сайте в виде готового виджета онлайн-записи
- Возможность использовать сервис онлайн-записи в социальных сетях или по прямой ссылке, для тех, у кого нет своего сайта
- Внешний вид виджета и его настройка
- Мобильная версия
- Стоимость подключения
Создание виджета онлайн-записи
Давайте рассмотрим, как можно быстро создать онлайн-запись для сайта используя сервис FormDesigner.ru. FormDesigner.ru - это многофункциональный онлайн конструктор веб-форм с помощью которого легко можно создать свой виджет онлайн-записи для сайта и социальных сетей.
Первое что нужно сделать, это определиться с тарифом и зарегистрироваться. Для создания формы онлайн-записи нужен любой платный тарифный план. Нужно обратить внимание на то, сколько заявок в месяц вы планируете получить через этот виджет. Также есть тарифы с абонплатой и без. Можно купить тариф с определенным количеством заявок, например, 50 заявок будет стоить всего 7.5$. Либо можно взять тариф Basic за 5.45$ в месяц, который включает в себя уже 1000 заявок.
После несложной регистрации вы попадете в личный кабинет конструктора.

Здесь необходимо нажать на кнопку “Создать форму”, после чего перед вами откроется окно, где нужно ввести название будущей формы:

После того, как ввели название формы необходимо нажать на кнопку «Создать» и вас перенаправит на страницу «Элементы»:

Теперь нам необходимо собрать свою форму онлайн-записи из готовых элементов, которые выводятся слева от рабочей области. Тут важно понимать, что вы не ограничены какими-то стандартными полями и можете собрать любую веб-форму, которая вам нужна для онлайн-записи.
Давайте попробуем создать форму онлайн-записи в автомойку. В автомойке есть 3 бокса, где моют машины. Среднее время мойки одной машины составляет 1 час.
Для записи на мойку нужно выбрать дату и время, а также оставить свои контактные данные. Давайте для этого добавим в форму соответствующие элементы:

Все поля я пометил обязательными для заполнения, чтобы нельзя было отправить форму с пустыми данными. Теперь давайте рассмотрим более детально настройки элемента формы “Дата”.
Настройка календаря для онлайн-записи
Для того, чтобы пользователю было проще выбирать дату и время, и сразу видеть какое время занято, а какое свободно, нужно в "Основных параметрах" редактирования элемента “Дата” изменить отображение календаря, выбрав значение “Встроен прямо в форму. Вариант1/2”, а не “В виде всплывающего окна”:

Ниже активировать переключатель:
- Выводить время

В пункте "Параметры валидации", активировать переключатель
- Обязательное поле

В пункте "Блокировка дат", Вам нужно "Включить блокировка дат":

Активируем такие опции:
- Блокировать заданные дни (ниже можно указать нерабочие дни, например, суббота и воскресенье)
- Выводить заданный интервал времени (можно указать рабочее время)
- Блокировать прошлое

Настройка блокировки дат и времени
Так как на нашей автомойке есть 3 бокса, то на одно и тоже время можно записаться 3 раза, после чего это время должно помечаться как заблокированное и клиент не мог его выбрать. Чтобы это настроить, мы включили опцию "Включить блокировку дат"

После чего ниже отобразились 2 поля “Количество активных блокировок на одно и тоже время” и “Интервал блокировки в минутах”.
Так как у нас 3 бокса в автомойке, то в поле “Количество активных блокировок на одно и тоже время” нужно указать цифру 3, а в поле “Интервал блокировки в минутах” нужно указать длительность выполнения услуги в минутах. В нашем случае в это поле нужно записать цифру 60, именно столько минут в среднем моется одна машина.
Также можно указать шаг в календаре 60 минут и выбрать Формат времени - 24/12 часовой.
После того, как все настроено, не забываем нажать на кнопку “Сохранить”.
Настройка внешнего вида формы онлайн-записи
После того, как все элементы добавлены в форму, можно переходить к настройке внешнего вида нашей формы. Для этого нужно открыть вкладку “Тема оформления”:
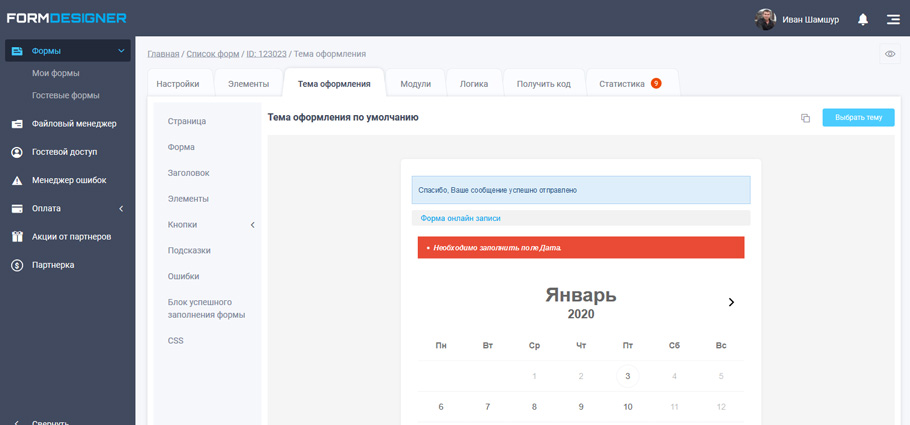
Здесь вы можете увидеть, как будет выглядеть ваша форма. По умолчанию выводится стандартная тема оформления. Чтобы изменить тему оформления нужно нажать на кнопку “Выбрать тему”:
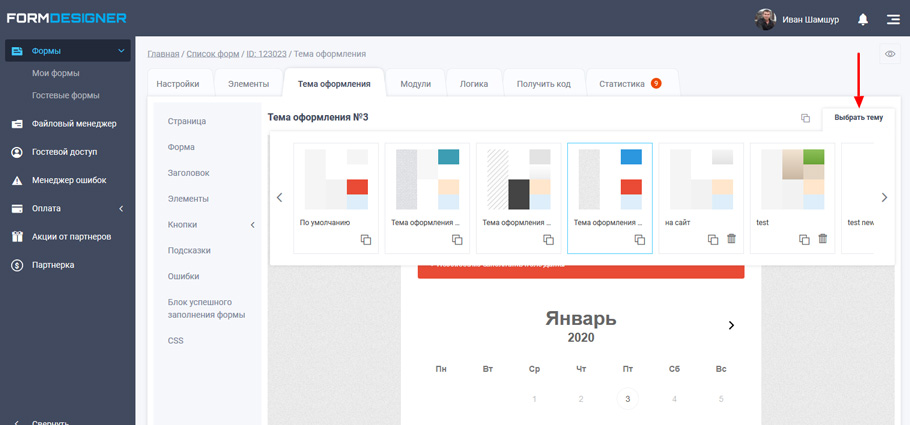
После чего перед вами откроются все доступные темы оформления. Вы можете выбрать любую тему оформления, которая вам больше понравится. В любой теме оформления вы можете изменить фон, шрифт, цвет, рамки, тень и т.д. О том, как это сделать читайте в нашей базе знаний здесь.
Любая тема оформления адаптирована под мобильные устройства, поэтому у пользователей, которые будут заполнять форму с мобильных устройств не возникнет с этим проблем.

Настройка режима работы компании
При необходимости вы можете настроить режим работы своей компании. Можно настроить перерыв и выходные дни. Чтобы в это время никто не смог оставить заявку.
Выше активировали опцию "Выводить заданный интервал" - здесь укажем минимальное и максимальное время:

В поле "Дни для блокировки" выбираем Суббота, Воскресенье.
Стоить отметить, что аналогично можно заблокировать дни и время во вкладке “Статистика” в разделе “Календарь”, подробно ниже опишем:
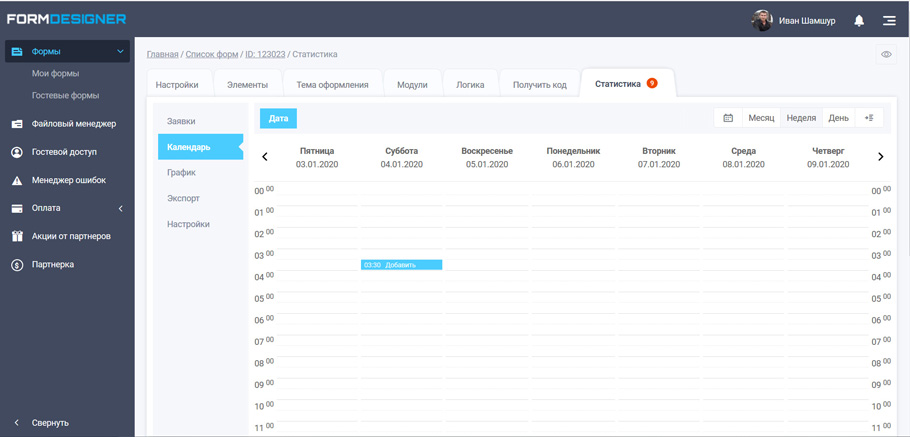
Будет полезно настроить график работы в определенные дни.
Именно здесь будут выводиться все онлайн заявки, которые оставят ваши клиенты. В качестве примера, давайте сделаем субботу и воскресенье выходным днем. Для этого нужно навести курсор мыши на любое время субботы или воскресения и нажать на ссылку “Добавить”, после чего перед вам откроется такое окно:
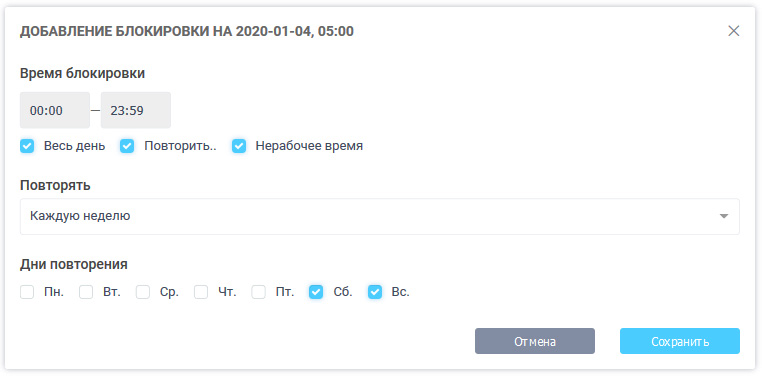
Здесь мы выбираем время блокировки, частоту повторения и указываем что это нерабочее время. Так как мы настраиваем выходные дни на субботу и воскресенье, то отмечаем время блокировки “Весь день”. В поле “Повторять” выбираем значение “Каждую неделю” и выбираем дни повторения “Суббота” и “Воскресенье”. После чего нажимаем на кнопку “Сохранить” и эти дни сразу подсвечиваются цветом, как нерабочие дни:
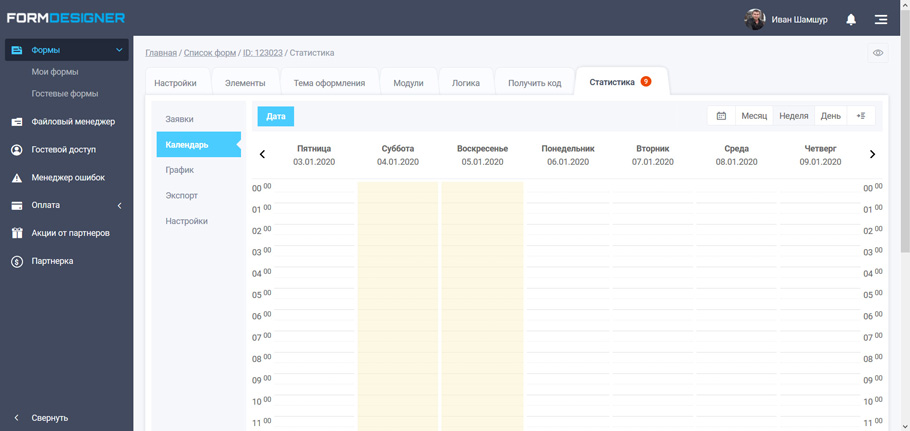
Таким же образом можно настроить время работы и перерыв. Давайте настроим рабочее время с 9.00 до 18.00, с перерывом с 13.00 до 14.00. Получается нам нужно заблокировать такие промежутки времени:
- 00.00 до 08.59
- 13.00 до 13.59
- 18.00 до 23.59
И повторять их нужно в рабочие дни с понедельника по пятницу:
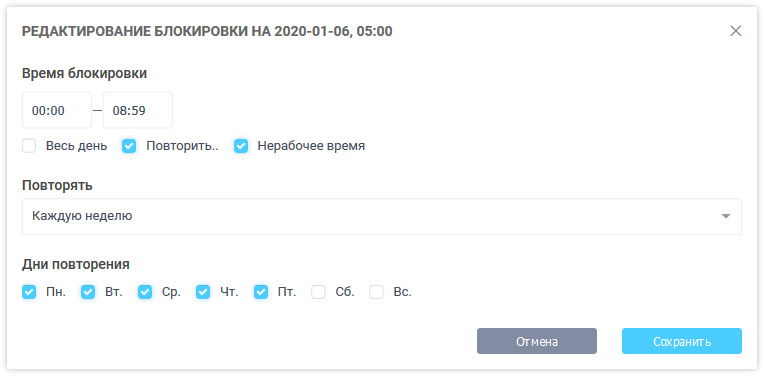
В итоге график работы в календаре будет выводиться в таком виде:
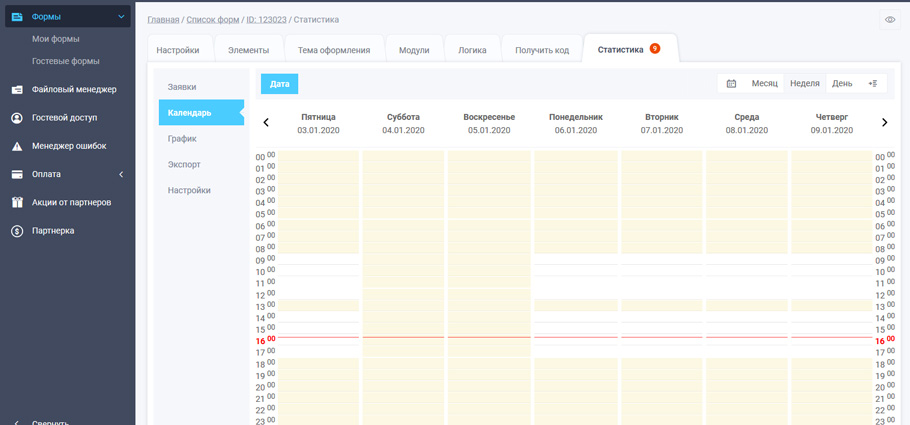
Т.е. рабочие дни и время работы От и До мы можем указать, выбрав дни и интервал времени, или отдельно настроить в календаре. Ниже показаны 2 вида встроенного типа отображения календаря :


В принципе уже сейчас форма онлайн записи на автомойку готова и вы можете разместить ее на своем сайте или разместить ссылку на форму в социальных сетях. Но кое что мы еще не до конца настроили, а именно: e-mail и смс уведомления.
Настройка e-mail и sms уведомлений
Для того, чтобы администратор не пропустил ни одной заявки, вы можете настроить уведомления по e-mail и sms. Для этого нужно перейти в настройки формы в раздел “E-mail уведомления” и “SMS уведомления”:
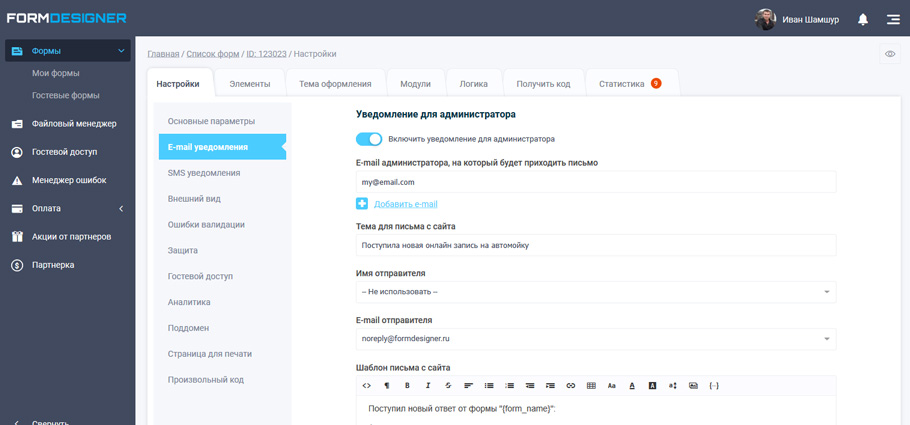
Здесь вы указываете e-mail адрес администратора (можно добавить несколько), на который будет приходить уведомление, а также настраиваете тему письма, имя и e-mail отправителя, и шаблон письма. Подробнее об этом читайте здесь.
Аналогичным образом настраиваются и sms уведомления для администратора. Для этого нужно открыть раздел “SMS уведомления”:
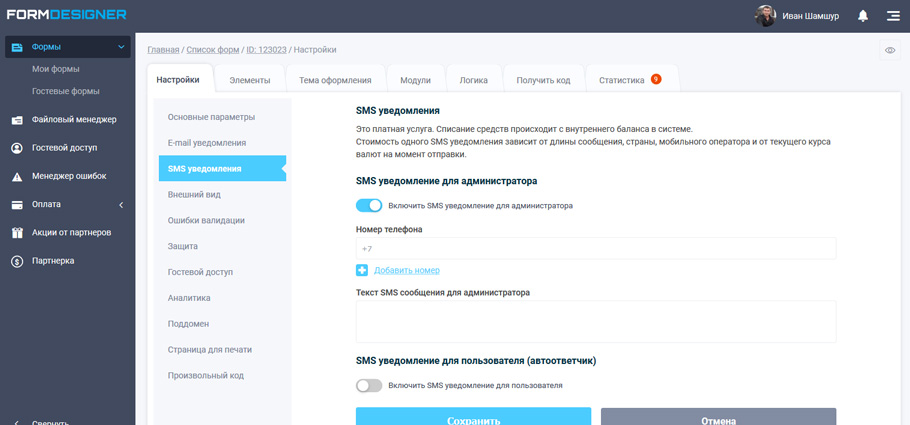
SMS уведомления оплачиваются отдельно. Вам нужно пополнить свой баланс на любую сумму, после чего вам станут доступны эти параметры.
Здесь вы также указываете номер телефона администратора (можно указать несколько) и текст sms уведомления. Более подробно об sms уведомлениях читайте здесь.
При необходимости вы можете настроить уведомления и для пользователя (автоответчик), где можете автоматически отправлять клиенту смс, например, с информацией о том, что его заявка успешно принята. О том, как настроить автоответчик читайте здесь.
В форме онлайн записи можно уведомлять пользователя до назначенного события, а также после назначенной даты и времени, с помощью модуля интеграции "СМС уведомления по расписанию".
Уведомления в telegram
Также вы можете настроить отправку уведомлений в свой telegram канал или группу. Для этого нужно перейти во вкладку модули и там подключить интеграцию с telegram. О том, как это сделать, читайте здесь.
Подключение онлайн оплаты
При необходимости, к форме онлайн-записи, вы можете подключить онлайн оплату. Для этого необходимо перейти во вкладку модули и подключить модуль “Платежный терминал”:
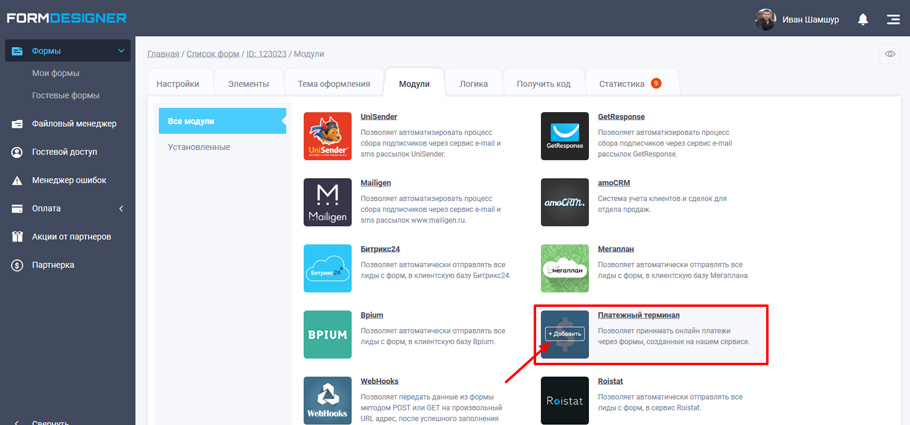
Подключив модуль “Платежный терминал”, пользователь, после отправки формы будет переадресован на сайт платежной системы, где сможет произвести онлайн оплату.
О том, как подключить и настроить “Платежный терминал” читайте здесь.
Вот так просто вы можете создать свою форму онлайн-записи на прием или какую-то услугу, используя конструктор веб-форм FormDesigner.ru.



